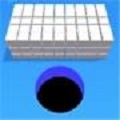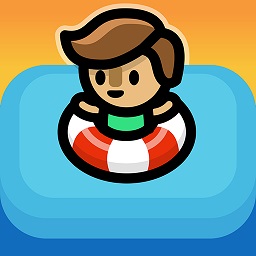在购买新鼠标之前,您可以尝试以下方法来解决鼠标故障
在购买新鼠标之前,您可以尝试以下方法来解决鼠标故障。首先,检查鼠标是否连接正常,确保插头与电脑接口紧密连接。其次,清洁鼠标表面,特别是鼠标底部的感应器,以防灰尘或污垢干扰正常使用。同时,检查鼠标电池是否充足,以免电量不足影响鼠标性能。如果鼠标仍然出现故障,可以尝试在设备管理器中更新鼠标驱动程序或者重启电脑后再次尝试。如果以上方法都无效,或许是时候考虑购买一只新的鼠标了。
鼠标无响应?光标出问题了?在购买新鼠标之前,您可以尝试以下几种方法。检查电源

无线鼠标的电源状况,通常可以通过鼠标上的指示灯来判断。如果您的鼠标不能正常使用,请先观察指示灯是否显示红色或黄色。如果是这样,说明您的鼠标电量不足,需要更换电池或充电。如果您的鼠标使用电池,您可以打开鼠标后盖,更换新的电池。如果您的鼠标是可充电的,您可以将其连接到电源插座,查看充电指示灯是否亮起。另外,您还要检查您的鼠标是否已经开启。无线鼠标一般都有一个电源开关在底部。开启鼠标后,再次观察指示灯是否正常。
确保已插入
有些无线鼠标需要一个USB适配器才能与计算机连接。这些2.4G鼠标的USB适配器,通常可以放在鼠标的电池舱里,方便携带。如果您的鼠标是这种类型的,请打开电池舱,看看里面是否有一个小小的USB接收器。如果有,请取出来,并插入计算机的USB端口。然后开启鼠标,它就会自动连接了。如果您的鼠标是有线的,请检查它是否已经插入USB端口。如果已经插入,请确认插头是否插紧。如果还是不行,请轻轻地晃动一下USB插头;如果鼠标只能偶尔连接,那可能是硬件出了问题。
连接到蓝牙
您的鼠标可能工作正常,但尚未与计算机配对,或者已配对但后来被取消配对。如果您的鼠标不通过USB适配器连接,则必须通过蓝牙菜单手动进行。寻找鼠标上的蓝牙配对按钮,有时这也充当电源按钮。按住按钮并将鼠标靠近计算机以开始配对过程。如果找不到鼠标上的按钮,可以在USB适配器上进行操作。Microsoft 的“快速配对”功能应该会显示有关设备的通知;点击“连接”进行配对。如果还是无法连接,则可以手动连接鼠标:
Windows 11:打开“设置”>蓝牙和设备>添加设备>蓝牙,然后选择您的鼠标。
Windows 10:打开“设置”>“设备”>“蓝牙和其他设备”>“添加蓝牙或其他设备”>“蓝牙”,然后选择您的鼠标。
Mac:打开系统设置>蓝牙。新设备将出现在列表中;单击右侧列表旁的“连接”以配对您的鼠标。
排除USB端口
如果您的鼠标已插入且仍然无法工作,则可能需要排除USB端口本身。将鼠标插入另一个USB端口并查看是否可用。您也可以尝试将其他设备插入同一端口。如果您有另一台计算机,请将鼠标插入其中,看看是否解决了问题。仅仅因为USB端口无法工作,并不意味着您需要立即访问维修店。检查端口内是否有任何碎屑,您可能可以清理掉。您也可能需要从设备管理器更新配置或驱动程序。
更新驱动程序
您的鼠标通过一个称为驱动程序的小软件与计算机通信。通常,它们在后台运行,但有时,您可能需要卸载驱动程序,然后再次重新下载它以使鼠标正常运行。Windows 用户可以转到设备管理器。右键单击开始菜单并从列表中选择设备管理器。向下滚动到鼠标和其他指针设备并展开下箭头。右键单击相应设备并单击更新驱动程序以拉取任何更新。您也可以单击卸载设备以删除驱动程序,然后重新启动PC,Windows 将自动拉取正确的驱动程序以希望解决问题。您也可能需要直接从制造商网站下载驱动程序。
尝试使用鼠标垫
当您移动鼠标时,光标是否在屏幕上跳跃?问题可能出鼠标使用的表面上。通常,您希望鼠标位于平坦、光滑、不透明的表面上,以便发出的光线不会中断。一般来说,您应该尽量避免任何过于反光、玻璃或不平整的表面。
更新并重新启动
请检查操作系统更新,这些更新可能会提供修复方法。Windows 用户可以采取以下步骤:
Windows 11:转到“设置”>“Windows 更新”>“检查更新”。
Windows 10:转到“设置”>“更新和安全”>“Windows 更新”,然后单击“检查更新”。
Mac:打开系统设置>软件更新以扫描更新。
没有可用的更新?尝试重新启动计算机。在 Windows 中,单击开始菜单,按电源按钮,然后选择重新启动。在 Mac 上,单击 Apple > 重新启动。
-

在购买新鼠标之前,您可以尝试以下方法来解决鼠标故障
立即下载
-
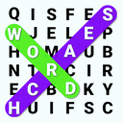
在购买新鼠标之前,您可以尝试以下方法来解决鼠标故障
立即下载
-

在购买新鼠标之前,您可以尝试以下方法来解决鼠标故障
立即下载
-

在购买新鼠标之前,您可以尝试以下方法来解决鼠标故障
立即下载
-

在购买新鼠标之前,您可以尝试以下方法来解决鼠标故障
立即下载
-

在购买新鼠标之前,您可以尝试以下方法来解决鼠标故障
立即下载
-

在购买新鼠标之前,您可以尝试以下方法来解决鼠标故障
立即下载
-

在购买新鼠标之前,您可以尝试以下方法来解决鼠标故障
立即下载
-

在购买新鼠标之前,您可以尝试以下方法来解决鼠标故障
立即下载
-

在购买新鼠标之前,您可以尝试以下方法来解决鼠标故障
立即下载
-

在购买新鼠标之前,您可以尝试以下方法来解决鼠标故障
立即下载
-
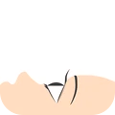
在购买新鼠标之前,您可以尝试以下方法来解决鼠标故障
立即下载
-

在购买新鼠标之前,您可以尝试以下方法来解决鼠标故障
立即下载
-

在购买新鼠标之前,您可以尝试以下方法来解决鼠标故障
立即下载
-

在购买新鼠标之前,您可以尝试以下方法来解决鼠标故障
立即下载
-

在购买新鼠标之前,您可以尝试以下方法来解决鼠标故障
立即下载