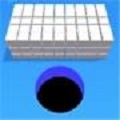电脑word文档怎么设置目录?
我们在使用word文档的时候,很多用户们在使用的过程中可能会用到软件的一些工具,这些工具能够帮助用户们轻松的解决一些办公的事情,大大的提升做事的效率,让工作更加的轻松。例如,如果我们制作了一个很多页的word文档,为了方便我们使用的时候能够以最快的速度定位到相关的页数,有一些机智的用户们就会使用在word文档里添加个目录,接下来为大伙带来了其相关的教程,希望能够帮到有需要的小伙伴。

电脑Word文档怎么设置目录?本文将详细介绍使用Microsoft Word软件设置目录的方法。
要设置目录,首先需要在文档中标记文本样式。鼠标选中目录文本,然后点击开始菜单中的“样式”选项卡,选择一个标题样式,如“标题1”或“标题2”,作为目录文本的样式。
接下来,在文档中要设置目录的位置插入光标,然后点击“引用”选项卡,找到“目录”按钮,点击它。弹出的菜单中有两个选项,选择“自定义目录”。
在弹出的“自定义目录”对话框中,可以设置目录的样式。点击“确定”后,Word会自动根据文档中的标记样式生成目录。
如果希望对目录进行一些特殊的设置,可以点击“目录格式”按钮。在“目录格式”对话框中,可以选择目录的样式和格式,如字体、间距等。
完成目录设置后,可以继续编辑文档。如果在文档中添加了新的章节或标题,需要更新目录,可以点击目录上的右键菜单,选择“更新域”,然后选择“更新整个目录”。
另外,Word还提供了一些其他设置目录的方法。例如,可以使用Word内置的样式库,来自定义文档的标题和样式。也可以通过设置页面布局、页码等,来使目录更加美观。
以上就是使用Microsoft Word软件设置目录的方法。希望这篇文章对您有所帮助!
- 上一篇: 大江湖之苍龙与白鸟怎么选马?
- 下一篇: 电视家3.0怎么关闭消息推送?
-

电脑word文档怎么设置目录?
立即下载
-

电脑word文档怎么设置目录?
立即下载
-

电脑word文档怎么设置目录?
立即下载
-

电脑word文档怎么设置目录?
立即下载
-
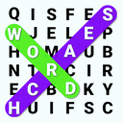
电脑word文档怎么设置目录?
立即下载
-

电脑word文档怎么设置目录?
立即下载
-

电脑word文档怎么设置目录?
立即下载
-
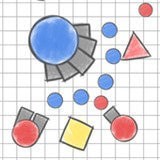
电脑word文档怎么设置目录?
立即下载
-

电脑word文档怎么设置目录?
立即下载
-

电脑word文档怎么设置目录?
立即下载
-

电脑word文档怎么设置目录?
立即下载
-

电脑word文档怎么设置目录?
立即下载
-

电脑word文档怎么设置目录?
立即下载
-

电脑word文档怎么设置目录?
立即下载
-
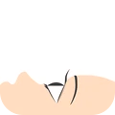
电脑word文档怎么设置目录?
立即下载
-

电脑word文档怎么设置目录?
立即下载
相关阅读
热门文章
猜您喜欢
游戏排行
- 1
- 2
- 3
- 4
- 5
- 6
- 7
- 8
- 9
- 10