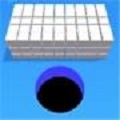怎么在Mac上使用Pages文稿中的对齐参考线?
在现如今这个互联网发达的时代里,很多用户们都会根据自己的需求选择合适的软件进行使用。例如Mac这一款软件,这款软件为广大的用户们带来了相当精彩的游戏内容可以体验,让我们可以通过游戏的发展来尽情的享受游戏的乐趣。当时,软件也具备了不少好用的功能让我们可以使用,下面就由小编为有需要的用户们带来关于Mac上使用Pages文稿中的对齐参考线的方法,希望还不知道的用户不要错过本篇文章介绍了哦,快一起来看看吧!
使用对齐和间距参考线帮助精确放置对象。打开参考线时,它们将在您拖移页面上的对象时显示为与另一个对象对齐或等距。您可以根据需要关闭和打开参考线。使用对齐和间距参考线帮助精确放置对象。您还可以添加自己的水平或垂直对齐参考线并将它们放置在页面上的任意位置。这些永久性对齐参考线不会显示,并在您拖移对象时消失,但在您工作时仍会保持可见。
打开对齐的参考线
1.选取“Pages 文稿”>“偏好设置”(从屏幕顶部的“Pages 文稿”菜单中)
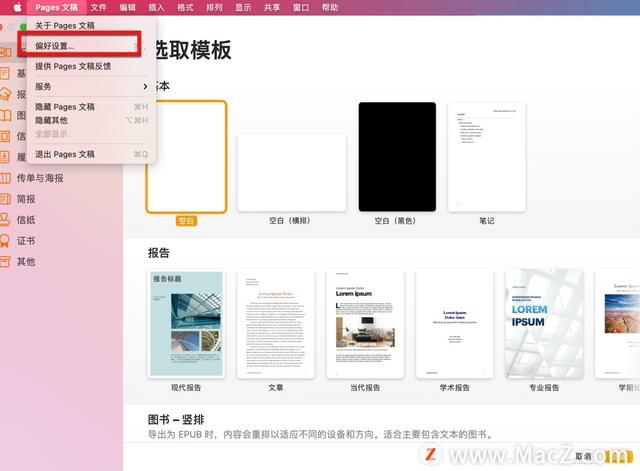
然后点按偏好设置窗口顶部的“标尺”。
选择以下任一项:
在对象中心处显示参考线:表明某个对象的中心何时与另一个对象或页面的中心对齐。
在对象边缘处显示参考线:在某个对象的边缘与另一个对象或页面的边缘对齐时指明。
还可以更改对齐参考线的颜色。点按“标尺”偏好设置中“对齐参考线”旁边的颜色池,然后选取一种颜色。
添加永久性对齐的参考线
您可以添加工作时在页面上保持可见的对齐参考线,即使离开页面并稍后返回依然可见。可以按照需要添加尽可能多的参考线,并调整其位置以适应自己的需求。文稿中每个页面的对齐参考线都独一无二。
1.若要显示水平和垂直标尺,请执行以下任一项操作:
点按工具栏中的 ,然后选取“显示标尺”。
选取“Pages 文稿”>“偏好设置”(从屏幕顶部的“Pages 文稿”菜单中),点按“标尺”,然后选择“在标尺显示时即显示垂直标尺”旁边的复选框。
2.将鼠标指针移到垂直或水平标尺上,点按,然后将参考线拖移到页面上。【注】如果文本被选中,请点按其他位置以取消选择文本,然后点按标尺。
3.若要更改对齐参考线的位置,请对其进行拖移。
部分页面模板有永久性对齐参考线。若要显示或隐藏文稿页面上的这些参考线,请选取“显示”>“参考线”>“显示页面模板参考线”或“隐藏页面模板参考线”(从屏幕顶部的“显示”菜单中)。
注:小编的参考线颜色设定为绿色,用户参照自已的设定的参考线颜色为准
移除隐藏或清除永久性对齐的参考线
执行以下任一项操作:
移除水平参考线:向上拖移并移出页面。
移除垂直参考线:向左拖移并移出页面。
隐藏所有参考线:选取“显示”>“参考线”>“隐藏参考线”(从屏幕顶部的“显示”菜单中,而非工具栏中的“显示”按钮)。
若要再次显示所有参考线,请选取“显示”>“参考线”>“显示参考线”。
隐藏所有页面模板参考线:选取“显示”>“参考线”>“隐藏页面模板参考线”。
清除所有参考线:选取“显示”>“参考线”>“清除页面上的所有参考线”。
更改对齐的参考线颜色
选取“Pages 文稿”>“偏好设置”(从屏幕顶部的“Pages 文稿”菜单中),然后点按“标尺”。
点按“对齐参考线”旁边的颜色池,然后选取一种颜色。
以上就是小编今天为大家分享的内容,希望对您有所帮助,想了解更多关于Mac相关知识,请关注macz.com吧!
- 上一篇: 原神玩家氪金4000的账号有什么好处?
- 下一篇: 原神3.5万风逐花第五天怎么过?
-

怎么在Mac上使用Pages文稿中的对齐参考线?
立即下载
-

怎么在Mac上使用Pages文稿中的对齐参考线?
立即下载
-

怎么在Mac上使用Pages文稿中的对齐参考线?
立即下载
-
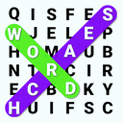
怎么在Mac上使用Pages文稿中的对齐参考线?
立即下载
-

怎么在Mac上使用Pages文稿中的对齐参考线?
立即下载
-

怎么在Mac上使用Pages文稿中的对齐参考线?
立即下载
-

怎么在Mac上使用Pages文稿中的对齐参考线?
立即下载
-

怎么在Mac上使用Pages文稿中的对齐参考线?
立即下载
-

怎么在Mac上使用Pages文稿中的对齐参考线?
立即下载
-

怎么在Mac上使用Pages文稿中的对齐参考线?
立即下载
-

怎么在Mac上使用Pages文稿中的对齐参考线?
立即下载
-

怎么在Mac上使用Pages文稿中的对齐参考线?
立即下载
-

怎么在Mac上使用Pages文稿中的对齐参考线?
立即下载
-

怎么在Mac上使用Pages文稿中的对齐参考线?
立即下载
-

怎么在Mac上使用Pages文稿中的对齐参考线?
立即下载
-

怎么在Mac上使用Pages文稿中的对齐参考线?
立即下载