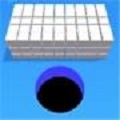做好的word文档怎么添加目录?
说到word这款工具软件,应该很多用户们都十分的熟悉,这款工具是一个可以帮助我们对文本进行编辑的强大工具,我们可以通过使用这款软件对需要编辑的内容进行更好的操作,以便于我们可以将需要编辑的内容以最好的形式呈现到别人的眼前,非常的不错。可能有一些用户们刚接触,对软件上的一些操作还不是很清楚,下面为大家带来了很多用户们都在问的——做好的word文档添加目录的方法,有需要的用户快跟着一起来看看吧!

word文档是我们日常工作、学习中常用的文档格式之一,而目录的添加可以帮助读者更方便地浏览和查找文档内容。下面将介绍如何在已经做好的word文档中添加目录。
首先,打开已经做好的word文档,确保你的文档中已经使用了标题样式。标题样式包括标题1、标题2、标题3等。这些样式可以通过word工具栏上的标题样式按钮来使用。
然后,将光标放置在文档的起始位置,选中要插入目录的位置。在word工具栏上找到“引用”选项卡,点击进入。
在“引用”选项卡中,选择“目录”按钮。在下拉菜单中,可以选择“自动目录1”、“自动目录2”等格式预设的目录样式。选中一个你喜欢的样式后,点击鼠标左键即可。
此时,word将根据文档中使用的标题样式自动为你生成目录。如果你更改了文档中的标题样式,可以右键点击目录,选择“更新字段”来更新目录内容。
如果你想要自定义目录的样式,可以点击目录右侧的小箭头,选择“自定义目录”来进行设置。在弹出的“目录”对话框中,你可以调整目录的样式、添加或删除条目等。
注意,在添加目录之前,你需要确保你的文章中已经使用了适当的标题样式,并且进行了正确的层次划分。这样word才能根据标题样式自动为你生成目录。
通过以上步骤,你就可以在已经做好的word文档中添加目录了。目录的存在可以方便读者查找文档内容,提高文档的可读性。希望以上步骤对你有所帮助!
-

做好的word文档怎么添加目录?
立即下载
-

做好的word文档怎么添加目录?
立即下载
-

做好的word文档怎么添加目录?
立即下载
-

做好的word文档怎么添加目录?
立即下载
-
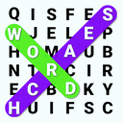
做好的word文档怎么添加目录?
立即下载
-

做好的word文档怎么添加目录?
立即下载
-

做好的word文档怎么添加目录?
立即下载
-

做好的word文档怎么添加目录?
立即下载
-

做好的word文档怎么添加目录?
立即下载
-
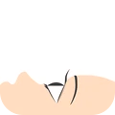
做好的word文档怎么添加目录?
立即下载
-

做好的word文档怎么添加目录?
立即下载
-

做好的word文档怎么添加目录?
立即下载
-

做好的word文档怎么添加目录?
立即下载
-

做好的word文档怎么添加目录?
立即下载
-

做好的word文档怎么添加目录?
立即下载
-

做好的word文档怎么添加目录?
立即下载
相关阅读
猜您喜欢
游戏排行
- 1
- 2
- 3
- 4
- 5
- 6
- 7
- 8
- 9
- 10