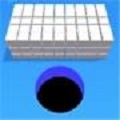win10系统如何更新NVIDIA显卡驱动程序?
电脑现在可以说是很多人们都离不开的工具之一了,我们可以使用电脑来协助我们更好的进行办公,也可以使用电脑玩游戏等等,深受无数用户们的喜爱。众所周知,电脑的系统都是不一样的,其中最常见的应该就是Win10系统了,如果我们使用的电脑是win10系统,有一些操作或许会不太清楚,今天就由小编为大家带来win10系统更新NVIDIA显卡驱动程序的方法,希望本篇文章介绍可以帮助到还不知道怎么做的用户们得到一个参考!

更新显卡驱动程序是保持电脑性能和游戏流畅运行的重要步骤之一,特别是当使用NVIDIA显卡时。本文将介绍如何在Win10系统中更新NVIDIA显卡驱动程序。
首先,我们需要打开NVIDIA官方网站(https://www.nvidia.cn/Download/index.aspx?lang=cn)以获取最新的显卡驱动程序。在网站首页,我们可以看到一个搜索框。在搜索框中,输入你的显卡型号。然后点击“搜索”按钮。
在搜索结果页面中,我们会看到适用于你的显卡型号的最新驱动程序。请注意,驱动程序通常以“下载”按钮的形式呈现。点击“下载”按钮,然后选择一个安全的下载源进行下载。下载完毕后,我们可以进入下一步。
现在,我们需要在Win10系统中打开设备管理器。可以通过按下Win + X键,然后选择“设备管理器”来快速打开。在设备管理器窗口中,我们可以找到“显示适配器”选项。点击展开显示适配器,我们会看到NVIDIA显卡驱动程序的名称。
接下来,我们需要右键点击NVIDIA显卡驱动程序的名称,然后选择“更新驱动程序”。在弹出的菜单中,选择“自动搜索更新的驱动程序软件”。等待一段时间,Win10系统会自动搜索并下载最新的驱动程序。
最后,我们需要重启计算机以完成安装。重启后,我们可以验证新驱动程序是否已经成功安装。可以通过右键点击桌面空白处,选择“NVIDIA控制面板”打开。在控制面板中,我们可以看到显卡驱动程序的详细信息,确认是否已经更新到最新版本。
通过以上步骤,我们可以很方便地在Win10系统中更新NVIDIA显卡驱动程序。随着显卡驱动程序的更新,我们可以享受到更好的性能和游戏体验。
- 上一篇: 《金铲铲之战》阵容推荐
- 下一篇: 风来之国什么时候发售?
-

win10系统如何更新NVIDIA显卡驱动程序?
立即下载
-

win10系统如何更新NVIDIA显卡驱动程序?
立即下载
-

win10系统如何更新NVIDIA显卡驱动程序?
立即下载
-
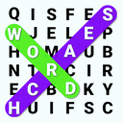
win10系统如何更新NVIDIA显卡驱动程序?
立即下载
-

win10系统如何更新NVIDIA显卡驱动程序?
立即下载
-

win10系统如何更新NVIDIA显卡驱动程序?
立即下载
-

win10系统如何更新NVIDIA显卡驱动程序?
立即下载
-

win10系统如何更新NVIDIA显卡驱动程序?
立即下载
-

win10系统如何更新NVIDIA显卡驱动程序?
立即下载
-

win10系统如何更新NVIDIA显卡驱动程序?
立即下载
-

win10系统如何更新NVIDIA显卡驱动程序?
立即下载
-
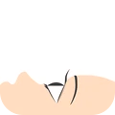
win10系统如何更新NVIDIA显卡驱动程序?
立即下载
-

win10系统如何更新NVIDIA显卡驱动程序?
立即下载
-

win10系统如何更新NVIDIA显卡驱动程序?
立即下载
-

win10系统如何更新NVIDIA显卡驱动程序?
立即下载
-

win10系统如何更新NVIDIA显卡驱动程序?
立即下载
相关阅读
热门文章
猜您喜欢
游戏排行
- 1
- 2
- 3
- 4
- 5
- 6
- 7
- 8
- 9
- 10