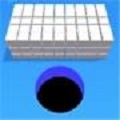WPS怎么给图片添加立体的棱台效果?
WPS作为一个十分出色的办公软件,相信大家都并不会觉得陌生吧?我们可以通过WPS帮助我们轻松的解决一些工作上的内容,还可以根据自己的需求随意把字体更改成自己需要的样式以及颜色等等,让字体更加的突出。众所周知,WPS具有许多种功能,有一些功能可能有一些小伙伴们还不知道该怎么使用,下面小编为有需要的小伙伴们带来了WPS给图片添加立体的棱台效果的方法介绍,有需要的可以一起来看看哦。
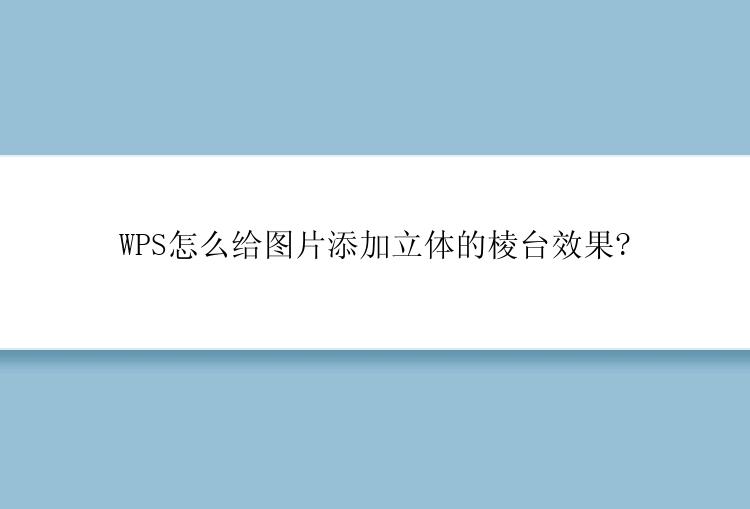
WPS是一款功能强大的办公软件,不仅具备文字处理和表格编辑功能,还能对图片进行编辑和美化。想要给图片添加立体的棱台效果,只需要简单的几个步骤就能实现。
首先,打开WPS软件并选择要进行编辑的图片。在工具栏中点击“插入”选项,然后选择“形状”功能,从弹出的形状库中选择棱台形状。
接下来,用鼠标左键点击并拖动来绘制棱台形状的大小和位置。保持鼠标左键按下的状态,可以调整形状的大小,并将其置于图片合适的位置。
然后,选中所绘制的棱台形状,点击“格式”选项卡,在格式选项卡中选择“效果”,然后选择“透视”,弹出的菜单中选择“上下缩放”或“左右缩放”进行透视调整。通过调整透视效果,使图片在棱台内部呈现立体感。
最后,你还可以通过其他编辑选项来进一步美化图片和棱台效果。可以使用图片效果来增加对比度、亮度和饱和度等调整,还可以添加阴影效果来增加图片的立体感。
在确定图片和棱台效果的编辑后,记得点击保存按钮将编辑后的图片保存到你的电脑中。这样,你就成功为图片添加了立体的棱台效果。
- 上一篇: 迷局脱困好玩吗?
- 下一篇: 奥特曼进化格斗100好玩吗 奥特曼进化格斗100玩法简介
-

WPS怎么给图片添加立体的棱台效果?
立即下载
-

WPS怎么给图片添加立体的棱台效果?
立即下载
-

WPS怎么给图片添加立体的棱台效果?
立即下载
-

WPS怎么给图片添加立体的棱台效果?
立即下载
-
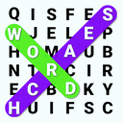
WPS怎么给图片添加立体的棱台效果?
立即下载
-

WPS怎么给图片添加立体的棱台效果?
立即下载
-

WPS怎么给图片添加立体的棱台效果?
立即下载
-

WPS怎么给图片添加立体的棱台效果?
立即下载
-

WPS怎么给图片添加立体的棱台效果?
立即下载
-
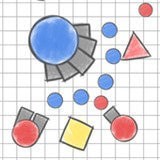
WPS怎么给图片添加立体的棱台效果?
立即下载
-

WPS怎么给图片添加立体的棱台效果?
立即下载
-

WPS怎么给图片添加立体的棱台效果?
立即下载
-

WPS怎么给图片添加立体的棱台效果?
立即下载
-

WPS怎么给图片添加立体的棱台效果?
立即下载
-

WPS怎么给图片添加立体的棱台效果?
立即下载
-

WPS怎么给图片添加立体的棱台效果?
立即下载
相关阅读
热门文章
猜您喜欢
游戏排行
- 1
- 2
- 3
- 4
- 5
- 6
- 7
- 8
- 9
- 10